기존에 사용하던 컴퓨터가 너~무 느려서 노트북을 살까, 컴퓨터 본체를 살까 고민을 했어요 고민만 몇 달 동안 한 거 같네요..ㅋㅋ
블로그 하다보니 컴퓨터가 느리면 너무 답답하더라고요 ㅠㅠ 사진 편집하다가 멈추는 경우도 많았고, 결국 이대로는 안 되겠다 싶어서 거금을 투자하여 컴퓨터 본체를 하나 사게 되었는데요, 요즘 조립 PC로 많이 사용하는 거 같아서 조립으로 구매했어요!
새로운 컴퓨터가 생겨서 너무 기쁜 마음에 컴퓨터를 설치하고 사진들을 옮기고 확인하려는데 . . . 사진 미리보기가 안되는 거예요! 이게 무슨 일인가 왜이런가 심각한 고민에 빠짐 (참고로 저는 컴맹..)
그래서 이번 기회를 통해 윈도우10 사진 미리 보기 설정하는 방법에 대해서 알게 되었는데요 생각보다 너무 간단해서 놀랐어요
컴퓨터 새로 구입하신 분들이나, 폴더 사진 미리보기가 안돼서 고민이신 분들 엄~청 간단하니 제 글 보고 따라 하시면 됩니다!!
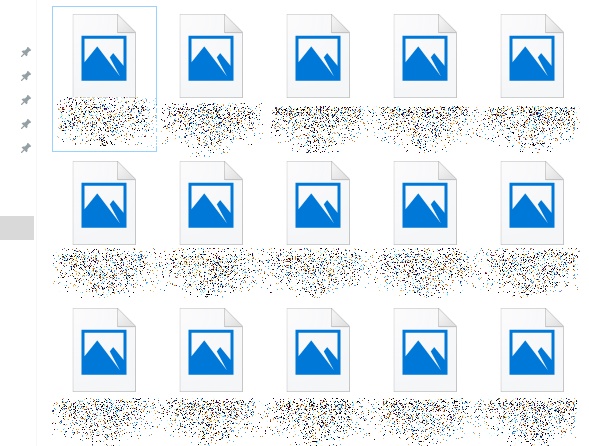
사진 미리보기가 안되는 현상이란, 위에 캡처본처럼 사진 폴더에 들어갔을 때 원래 같은 경우에는 사진이 뜨는데 위에는 사진이 안 뜨죠?
저는 처음에 다운로드가 안된줄 알고 기다려봤어요. 근데 다운이 안되기는 무슨.. 설정이 잘 못 되었던 거네요
그것도 모르고 보기 탭에서 큰 아이콘, 작은 아이콘, 자세히 보기 다 설정해봄..ㅋㅋㅋㅋ
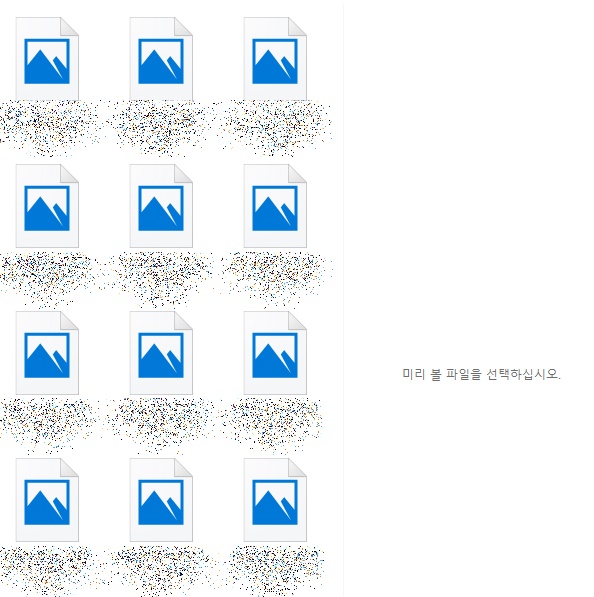
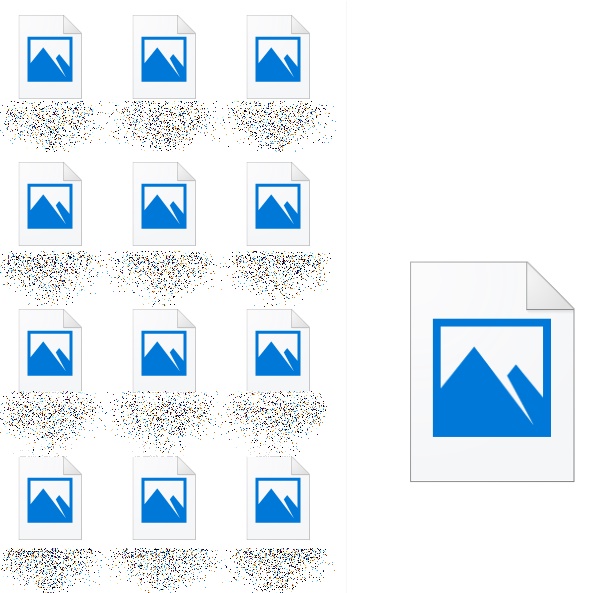
보기 탭에서 미리 보기 창 까지 눌러봤어요..ㅋㅋㅋ 역시나 안됩니다.
컴맹인 저는 일단 이것저것 막 해보는 듯,..
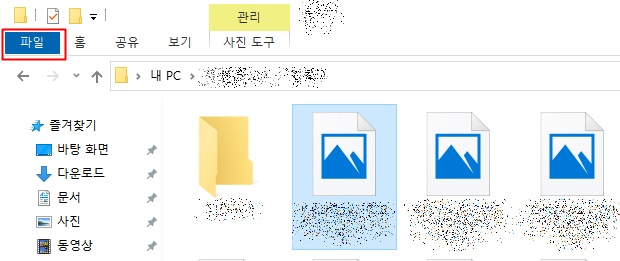
이제 본격적으로 설정 방법 알려드릴게요, 서론이 너무 길었죠?
캡처 화면처럼 위에 보시면 파일/홈/공유/보기/사진 도구 등 여러 가지 탭이 있는데요 그중에서 파일 탭을 눌러줍니다!!
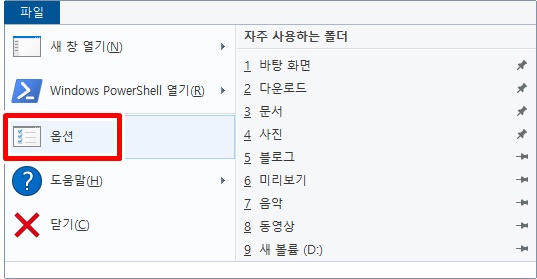
그럼 새 창 열기/windows powershell 열기/옵션/도움말/닫기 가 있어요
세 번째에 위치한 옵션을 눌러줍니다!!
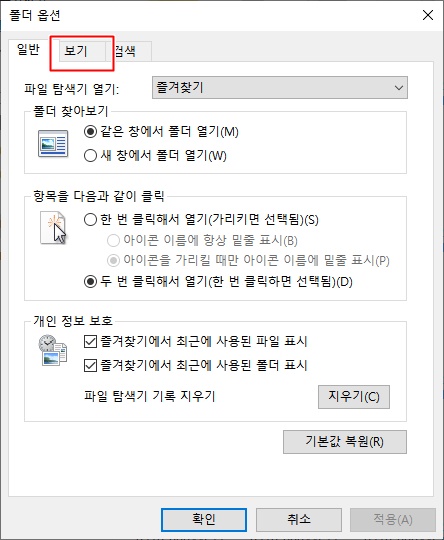
폴더 옵션에 대해서 나오면서 기본으로 일반 탭으로 이동해 있는데요,
두 번째 탭인 보기를 눌러주세요!!
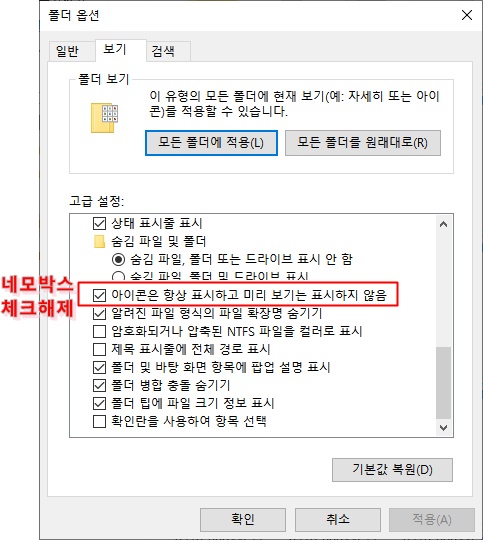
보기로 이동하셨다면, 고급 설정에서 스크롤바를 밑으로 쭈욱~ 내려주세요.
그럼 '아이콘은 항상 표시하고 미리 보기는 표시하지 않음' 네모 박스에 체크가 되어 있을 거예요!
이 체크를 해제해줍니다
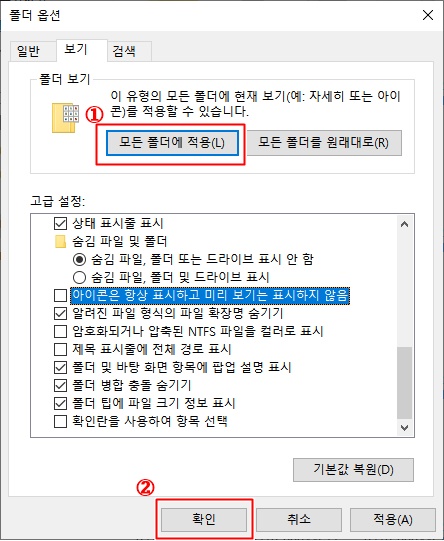
위에 화면처럼 체크 해제하셨다면 빨간 박스로 표시해 둔 '모든 폴더에 적용'을 누르고 확인을 눌러주세요
특정 폴더만 미리보기를 하고 싶다하시면 모든 폴더에 적용은 생략하셔도 됩니다.
저는 모든 폴더 미리 보기를 하고싶어서 '모든 폴더에 적용'으로 눌렀어요!!
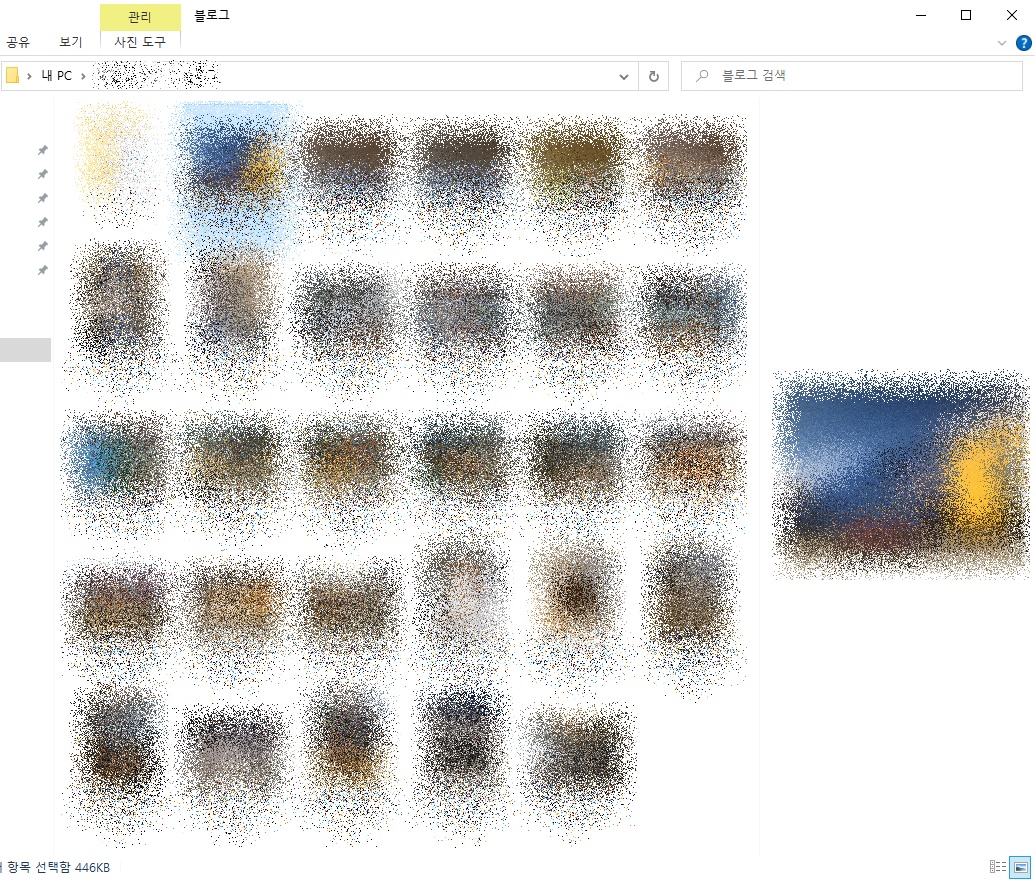
설정 후 짠!! 이제 사진이 모두 보이네요!
설정 방법 초 간단하죠!? 사진 미리보기 안된다고 방치하지 마시고, 설정하는 거 1분도 안 걸려요 설정하고 마음 편하게 사용하세요~
전에 같으면 그냥 귀찮아서 안되나 보다 하고 넘겼을 텐데, 요즘은 불편한 게 그렇게 싫더라고요 ㅠㅠ
귀찮아도 알아보고 한번 설정해두면 너무 편안하답니다..ㅋㅋㅋ
포스팅 읽어주셔서 감사합니다^,^
도움되셨다면 공감 버튼 꾸욱 눌러주시면 감사하겠습니다!!
'유용정보' 카테고리의 다른 글
| 건강보험 피부양자 등록 방법, 제출서류/ 근로자 본인이 직접 신청가능! (0) | 2020.07.23 |
|---|---|
| 건강보험 자격득실확인서 발급방법, 현재 자격사항 확인하기 (0) | 2020.07.14 |
| 카드매출 조회방법, VAN사 또는 카드사를 통한 신용카드매출액 및 현금영수증 매출 내역 (0) | 2020.06.27 |
| 코로나19 긴급고용안정지원금 신청방법, 오류사항 확인(영세 자영업자편) (1) | 2020.06.19 |
| 신한카드 스마트생활서비스 해지방법, 자동결제 주의! (0) | 2020.06.09 |