반응형
아이폰 사진 스캔 방법
그동안 병원을 다니면서 실비 보험료를 청 구하기 위해 발급받은 서류를 잔뜩 모아놨다.
막상 보험료 청구를 하려고 하니 오프라인으로 서류를 보내자니 번거롭고, 온라인으로 신청하자니 이 서류들을 어떻게 스캔해야 하나 깊은 고민에 빠졌다.
직장을 다니고 있을때면 회사에서 간편하게 스캔을 떠서 보내면 되지만, 현재 무직 상태이기 때문에 어플을 깔기에는 귀찮고 고민을 하다가 아이폰에서는 사진 스캔이 가능하다는 걸 알게 되었다.
아이폰의 장점은 아는 만큼 스마트하게 잘 활용할 수 있다는 점!
좋은 기능들이 워낙 많아서 알려고 하지 않으면 나도 모르게 어느 순간 바보가 된다.
스캔하는 방법은 별도의 어플 설치가 필요하지 않다.
바로 기본 어플인 '메모' 어플을 이용해서 스캔이 가능하다.
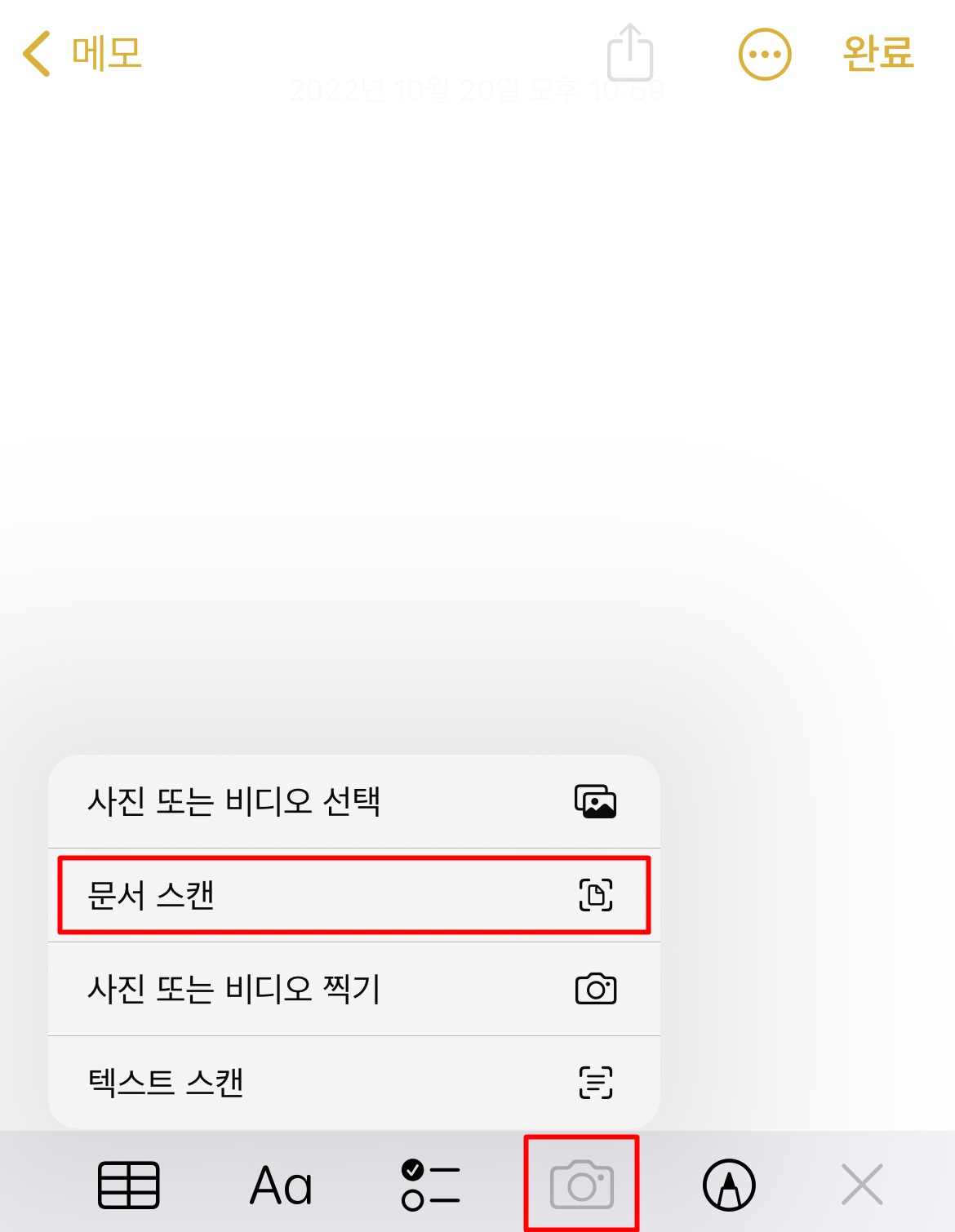
메모장을 열면 하단에 카메라 모양이 보이는데, 문서 스캔을 눌러주면 된다.
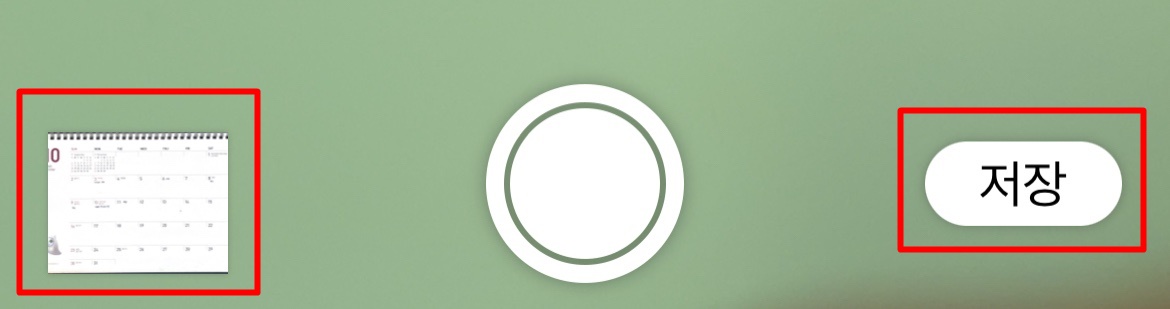
문서 스캔을 누르면 카메라 화면으로 바뀌는데 이때 스캔하고 싶은 이미지를 사각 틀 안에 맞춰서 촬영하면 된다.틀 안에 사진이 들어오면 자동으로 촬영이 되는데 내가 직접 촬영 버튼을 눌러서 하는 수동 촬영도 가능하다.
스캔 촬영이 완료된 사진은 왼쪽 하단에 표시가 되어있고, 여러 장의 사진을 하나의 파일로 스캔하고 싶다면 연속으로 촬영 후 오른쪽 하단에 있는 저장 버튼을 눌러주면 된다.
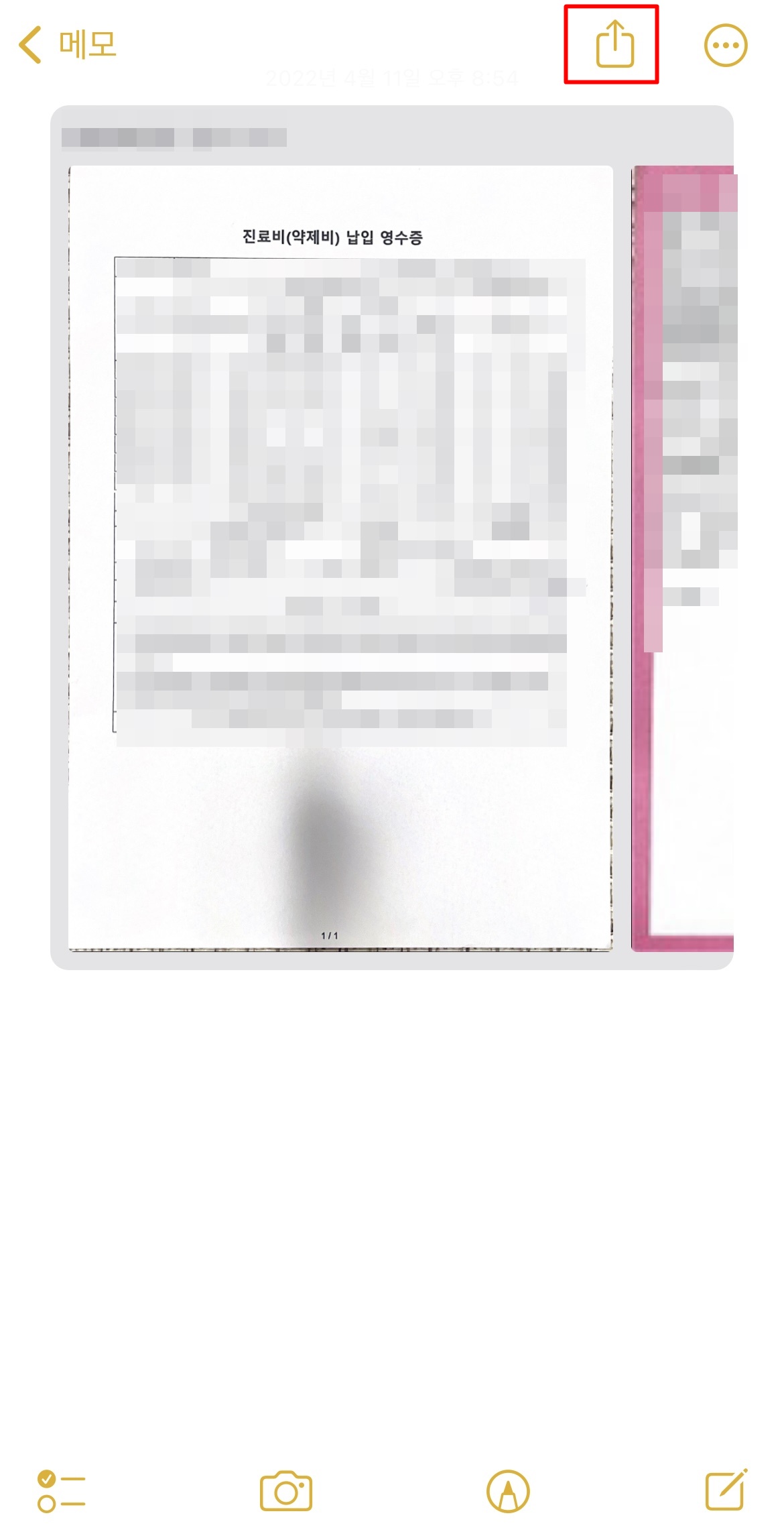
저장을 누르면 메모장에 저장이 되는데 이런식으로 스캔된 파일을 확인이 가능하다.
아무래도 기본어플이고 핸드폰으로 하는 거라서 성능이 떨어질 줄 알았는데,
세상 감쪽같이 너무 선명하게 촬영이 잘 된다.
틀만 잘 맞추면 누가봐도 스캔한 파일이구나라고 생각할 정도로 화질이 너무 우수하다.
이제 이 스캔본을 활용하기 위해 파일로 저장을 하려면 오른쪽 상단에 빨간 박스로 표시해둔 공유 모양을 눌러주면 된다.
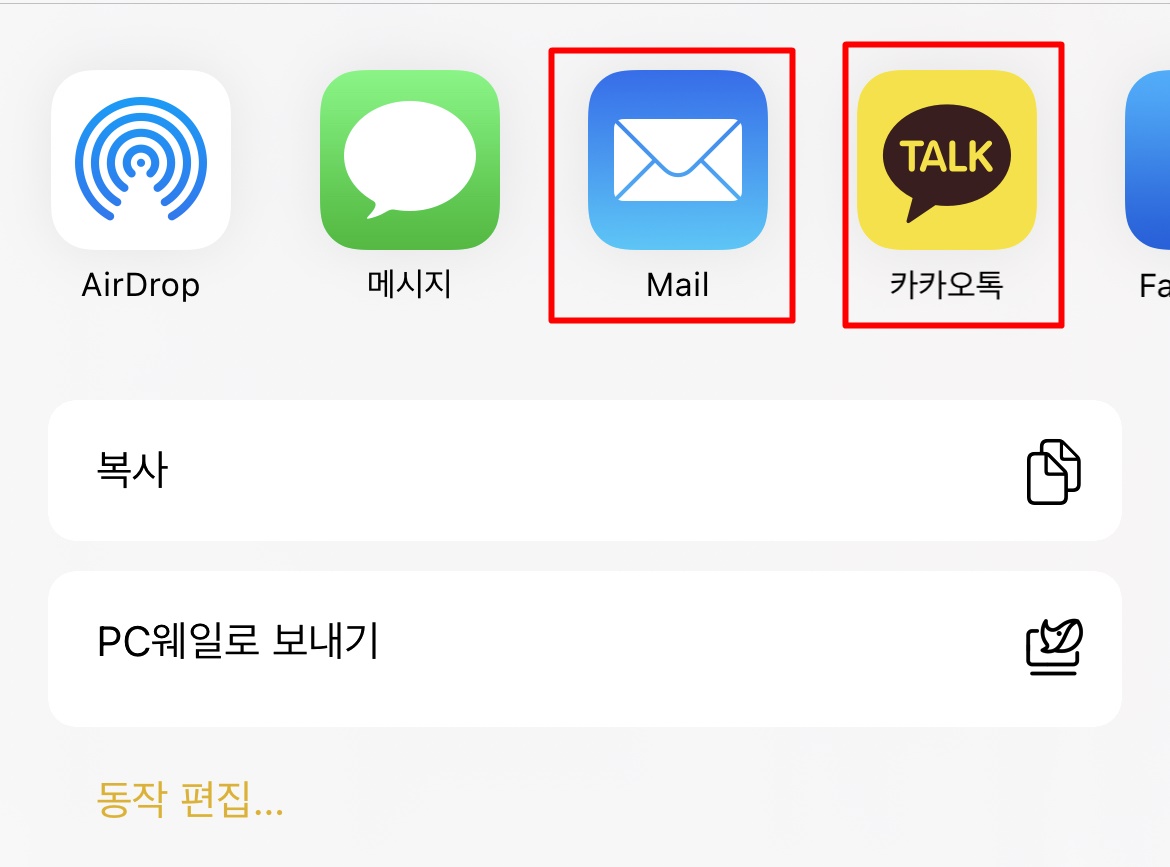
공유 모양을 누르면 공유가 가능한 어플이나 공유 대상자, 동작 편집, 복사 등이 나타나는데 메일로 보내도 되고
카톡으로 보내도 되고 본인이 편한 방식대로 파일을 전송하여 사용이 가능하다.
파일은 PDF로 저장이 된다.
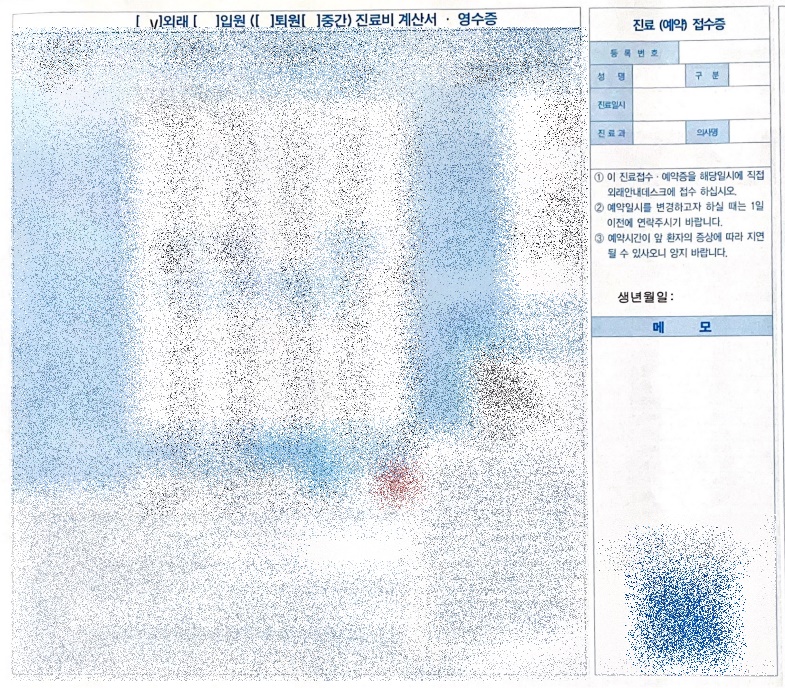
위에 사진은 내가 아이폰을 이용하여 스캔한 사진이다. 아주 선명하게 성공적으로 제작되었다!
보통 스캔하러 가면 장당 비용이 발생하는데, 아이폰을 활용하여 집에서 손쉽게 무료로 스캔이 가능하다.
이렇게 저장한 파일로 실손보험금 청구 완료!
반응형
'유용정보' 카테고리의 다른 글
| 티스토리 사이드바 배너광고 html 설정 방법 (0) | 2022.10.29 |
|---|---|
| [실업급여] 실업인정신청서 작성 및 제출방법 (0) | 2022.10.28 |
| 개명 후 할일 필요한서류 총 정리(신분증, 통신사, 개인통관고유부호 등) (0) | 2022.10.06 |
| 개명허가신청서 작성방법, 주의사항(이거 때문에 작성한거 다 날라감) (2) | 2022.10.04 |
| 온라인으로 간편하게 셀프 개명하기(개명허가 제출서류, 신청방법) (0) | 2022.10.03 |